Mneyisipkan lagu di officepowerpint
Setelah file presentasi anda selesai, maka klik insert kemudian pilih Sound From File atau bisa klik langsung pada gambar seperti speaker dibagian paling kanan hingga muncul kotak dialog insert sound.


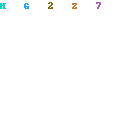
Label: tutorial office | di 14.02


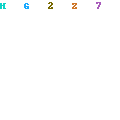
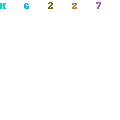
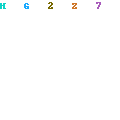
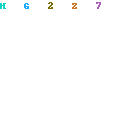
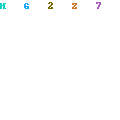
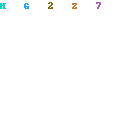
Label: tutorial office | di 23.13
Pernah anda memiliki gambar kemudian ingin memotong gambar tersebut untuk diambil hanya bagian tertentu saja? Misalnya seperti ini

Untuk melakukan hal tersebut sangat mudah. Saya menggunakan gambar peniruan sampul salah satu film yang dibuat oleh anak negeri ini (sangat disayangkan karena tidak kreatif)
Langkah pertama adalah bukalah gambar yang ingin anda potong (crop) di halaman office word. Kemudian klik gambar tersebut hingga muncul tambahan menu Picture Tools - format dibagian header jendela word. Klik format kemudian pilih Crop.

Setelah itu letakkan tanda crop di bagian pinggir dan geser sesuai keinginan anda sampai menemukan gambar yang maksud.
Label: tutorial office | di 22.34
Tanpa berpanjang lebar lagi, pada postingan ini akan dijelaskan bagaimana melakukan proteksi file office word dengan password. Meskipun dalam tutorial ini saya membuatnya menggunakan office 2007, namun dalam prakteknya juga bisa dibuat menggunakan office 2003 ataupun office xp.
Langkah pertama adalah buatlah/bukalah file word yang ingin anda pasangi password. Kemudian klik file > save as hingga muncul kotak dialog seperti ini

Pilih tools yang terletak di bagian kiri bawah untuk office 2007 atau 2010 setelah itu klik pada general option sehingga muncul jendela general option berikut ini;

Isikan password anda pada kolom password to open serta password to modify untuk bisa memodifikasi dokumen. Anda bisa memilih salah satu saja misalnya password to open. Setelah itu klik OK hingga muncul kotak dialog confirm password selanjutnya klik OK hingga kembali ke jendela save. Klik SAVE dan selamat! Dokumen anda telah terproteksi.
